DKM Tents Help
Object of the Puzzle
The example puzzle below shows a completed solution where all the tents have been located. Each cell contains either a "Tree" or a "Tent" or "Grass".
The following three rules apply:
- Each tree has only one tent attached to it, either horizontally or vertically (NOT diagonally).
- Each tent is only attached to one tree.
- Tents are never placed adjacent to each other, either vertically, horizontally, or diagonally.
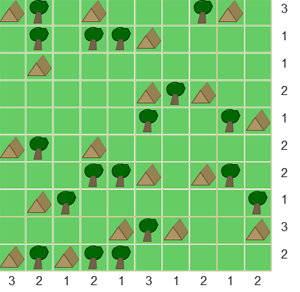
Note: A tree may end up adjacent to two tents, but is only attached to one. First tree in last row is attached to tent in col 1, not in col 3.
At the start of a new puzzle, you are shown where all the trees are placed.
All the other squares are "unknown".
To help you solve the puzzle, you are also shown the number of tents contained in each row and column
(numbers down the right and the bottom of the grid).
How To Play
Click the "New" menu button to get a puzzle. There is a new one available every day at each difficulty level for each grid size. All puzzles are solvable by logic alone - no guessing required!
There are two ways you can enter values into the squares, either via Cursor Icons (default) or not. You can change your preference via the Preferences menu option (under Edit).
Cursor Icon Mode - In this mode the cursor will show you which value will be entered into a square you click. If on a touch device, the highlighted icon in the inputbar is the "active" icon and will be used when you touch a square. You can select the appropriate icon from the inputbar on the right (if not already selected), or use the mouse wheel to scroll through them. You can then click on a square to set it's contents.
 | Fills a square with grass. |
 | Fills a square with a tent. |
 | Fills all empty squares in a row with grass. (Shortcut to entering grass multiple times) |
 | Fills all empty squares in a column with grass. |
 | Clears a square. |
Toggle Input Mode - In this mode when you click/touch a cell, the value will be set to "Grass".
Clicking again will change the value to "Tent" and a next click will clear the cell.
You can also click on the tent count numbers down the side or at the bottom to change
all empty squares in that respective row or column to grass.
You may find this mode faster as you never have to select which icon is the active one.
Other Input Aids
To undo a move, click the "Undo" icon. You can undo all the way back to the beginning.
To check your input, click the "Tick" icon and any incorrect squares will be marked with a red cross.
If you are stuck, you can get a hint by selecting the "Hint" menu option (under "Solve"). At any point in time, at least one of the squares will be able to be solved by logic alone.
If you require more help, select the "Solve One Cell" menu option (under "Solve"). This will fill in a square (cell) and give you the reason for that value.
For an introduction to solving strategies, see the Tutorial.