DKM Hanidoku Help
Rules Of Hanidoku
Hanidoku is a logic puzzle like Sudoku where you need to place numbers in a grid. What makes Hanidoku different is the shape of the grid - a honeycomb rather than a square. Instead of nine rows, columns and blocks, it has nine rows, inclines and declines.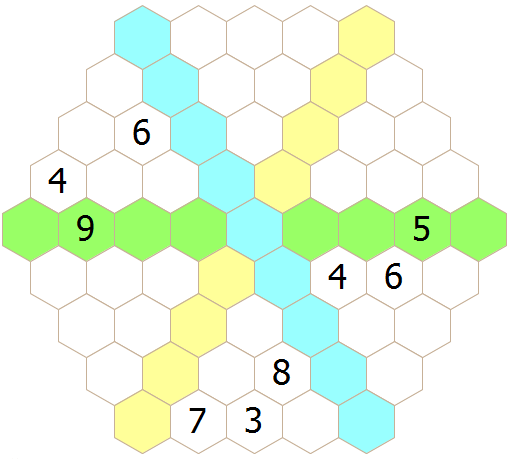
In the above example, Row 5 is shown in green, Incline 5 in yellow and Decline 5 in blue.
Each row, incline and decline must contain unique numbers. But, unlike Sudoku where all rows/columns/blocks have nine cells for the numbers 1-9, in Hanidoku the lines are different in length. For those shorter lines, all the numbers must be consecutive.
So, for row 1 which has a length of 5, it must contain one of the following groups of numbers: (1,2,3,4,5) (2,3,4,5,6) (3,4,5,6,7) (4,5,6,7,8) or (5,6,7,8,9).
How To Play
- Click the "Menu" button, then select the "New Puzzle" menu item and select a difficulty level from the dropdown menu.
- Fill in blanks with the Pen (select a cell, then click on the number you want to enter).
- If you are not 100% sure of a number, you can make a note of it in the cell using the Pencil. To do this, click the "Pencil" icon to be placed in "Pencil mode".
- You may enter as many pencil marks as you like in each cell.
- To change back to "Pen" mode, click the "Pen" icon. You can also switch between pen and pencil modes quickly by pressing the "P" key or by using the mouse wheel. (See tips below.)
Input Tips
Keyboard
If you prefer to use the keyboard rather than the mouse, you may:- Use the arrow keys to navigate around the grid.
- Use the number keys to enter a number in the highlighted cell.
- Press the space or Delete key to remove any numbers from the highlighted cell.
- Press the "P" key to toggle between Pen and Pencil or use the mouse wheel.
- Press the "U" key to undo last input.
- Press the "C" key to change all cells with one possible (pencil mark) to pen.
- Hold Shift key down to always enter in pencil (not operable with the number pad).
Other Tips
- Click the Undo icon (yellow arrow) to undo last input. You can undo all the way back to the beginning.
- Holding the Shift key when clicking on a number in the input panel will pencil that number in. You may find this more convenient than toggling between the Pen and Pencil icons.
- To remove just one pencilled number in a cell, enter that number again.
- To remove all pencil numbers in a cell, either click the eraser button or simply "pen" the final choice in.
- To remove all pencil marks from all cells, use the menu option under "Edit".
- There is an alternate mode of number input via the mouse called "Active Number Mode" (see below).
Active Number Mode
If you select this mode (via Edit->Preferences menu option), then the number you click from the Number Pad on the right becomes the "active number". The mouse cursor will change to this number and clicking on any cell will enter it in that cell. This is the reverse of the "cell select" mode, where you highlight a cell and then select the number to input. Those that prefer to solve by focusing on one specific number at a time will find this mode much more convenient.To change the active number, select a new one from the Number Pad or scroll the mouse wheel down/up to increase/decrease the number. (If not in Active Number Mode, the mouse wheel will toggle between pen and pencil.)
In the Active Number mode, all pencil functionality remains the same as does the ability to use the keyboard.
Description Of Menu Options
Please note that the menu options are arranged a little differently in the Flash version.
New Puzzle Menu
There are currently three difficulty levels to choose from and one new puzzle per level is available each day (Eastern Standard Time). There is also an archive of the last two week's puzzles. (Not available in Flash version.)Note: All puzzles are solvable by pure logic - no guessing required!
Edit Menu
Undo
Undoes the last input. You can undo right back to the beginning of the puzzle (unless you loaded a partially solved one). There is an Undo button which performs the same task, also the "U" key is a shortcut to this option.Clear Possibles
This will clear all possibles displayed in the grid.Clear All Input
This will clear all input (pen and pencil marks) displayed in the grid.Pencil Marks to Pen
This option will convert all cells that have one pencil mark to a pen mark. The "C" key is a shortcut key for this option.Save
Saves the current state of the puzzle to temporary user data on this computer. This is useful if you wish to come back another time to continue solving it, or if you are guessing which may necessitate you to backtrack later on.Load
Loads the last saved puzzle on this computer.Preferences
Here you may set various preferences. They are remembered and will reload from what was last set on that computer.Active Number Mode: This toggle Active Number Mode, described above.
Show Pen/Pencil Cursor: Toggles whether the pen/pencil cursor is displayed over the grid or just the standard finger cursor. (Does not apply if Active Number Mode set.)
Auto Remove Pencil marks: If checked, when you enter a final (pen) number in a cell, that number will be automatically removed from the possibles in all other cells in same row, column or block.
You can also customize the color of the grid and the numbers.
Solve Menu
Main options to aid in solving puzzles.Check My Solution
Checks to see if you have solved the puzzle correctly. Any errors made will be shown in red.Hint
Suggests which cell may be the next easiest to solve. It will not fill in the value - for that you need to select the "Solve One Cell" option.Clue
If a cell is solvable via basic solving techniques, then the clue will suggest you look where a particular number is located in a line and will highlight that area of the grid. This helps you more than the "Hint" option and is the easiest aid you can ask for, save getting the actual answer.If the only way to solve a cell is via more advanced solving techniques (as found in Hard and Tough puzzles), then the clue will point you to the cell and say what technique(s) is/are required. This is not as helpful and you may need to resort to the "Solve One Cell" if still stuck.
Solve One Cell
This is a very powerful option, especially as a learning tool. It will fill in one of the cells and displays the reason why that number is the answer to the cell. In the case of advanced techniques (found in Medium and Hard puzzles), it will walk through the steps to solve the cell. Sometimes there may be additional steps shown which are not necessary for the solving of that cell but they offer a useful practice tool.It is strongly recommended you do the Hanidoku Tutorials first to understand the terminology used and an explanation of the solving strategies.
Possibles Easy
This option will show you the possible numbers for each unsolved cell using the basic logic techniques. It does this by looking at what numbers are already present in the same row/incline/decline. It goes further by looking at each possible number in each cell and sees if this number can be placed anywhere else on the same row/column/block. If not, the possibles for that cell are reduced to just this number (ie it is the solution for that cell). This strategy is referred to as "OnePlace". (In DKM Sudoku, this strategy was only used in Medium puzzles).Possibles Medium
This option shows possibles used in Medium puzzles. In addition to basic strategies, it uses the Triangulation strategy.Possibles Hard
This option goes further by using more advanced solving strategies such as "Naked Pairs" and "No Place" in determining possible numbers for each unsolved cell. These strategies are required to solve "Hard" puzzles.For an explanation of these strategies, please consult the online tutorials.